メールソフトの設定-Outlook2013 設定変更方法
Outlook2013の設定を変更する方法をご案内いたします。以下の手順に従って、設定してください。
バーチャルmailサービスをご利用のお客様は、下記のページをご覧ください。
▼メールソフトの設定-Outlook2013 バーチャルmailサービス設定変更方法
この設定は、KIP-Internetにお申し込みされたお客様の設定となります。
弊社のサービスにお申し込みいただければ、サポートいたします!
※この説明は、Outlook2013に基づいて作成しています。使用しているOSおよびOutlookのバージョンにより表示される内容が異なる場合があります。
1.Outlookを起動します。
![]()
※デスクトップやタスクバーなどに表示されていない場合は、スタートボタン から該当するプログラムを選択して起動します。
2.[ファイル]をクリックします。
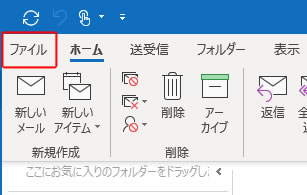
3.[アカウント設定]→[アカウント設定]の順にクリックします。
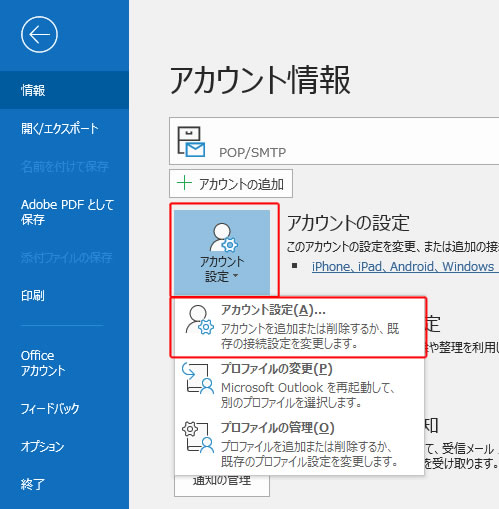
4.設定を変更するメールアドレスを選択し、[変更]をクリックします
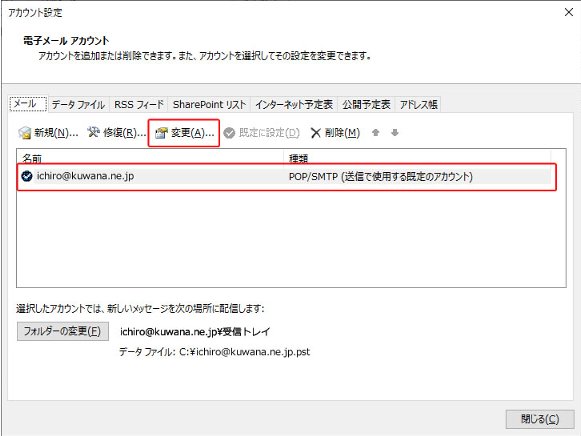
5.以下の内容を入力し、[詳細設定]をクリックします。
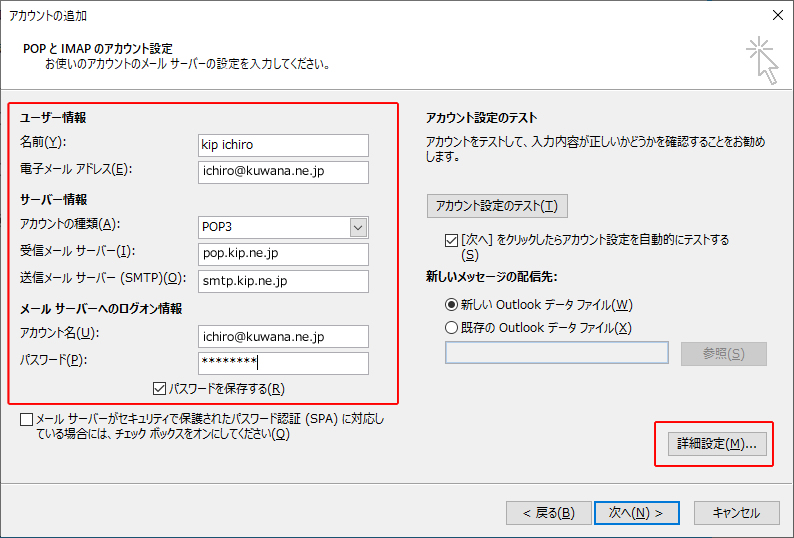
| ユーザー情報 | |
| 設定項目 | 設定内容 |
| 名前 | 好きな名前を入力する |
| 電子メールアドレス | メールアドレス |
| サーバー情報 | |
| 設定項目 | 設定内容 |
| アカウントの種類 | POP3 |
| 受信メールサーバー | pop.kip.ne.jp |
| 送信メールサーバー(SMTP) | smtp.kip.ne.jp |
| メールサーバーへのログオン情報 | |
| 設定項目 | 設定内容 |
| アカウント名 | メールアドレス |
| パスワード | 会員通知書記載のパスワード |
| パスワードを保存する | チェックを入れる |
6.[送信サーバー]タブをクリックし、以下の内容を入力します。
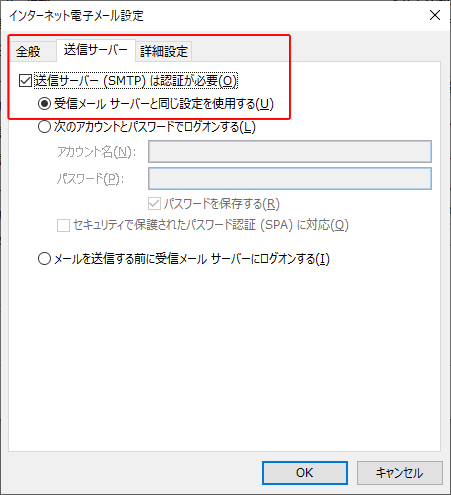
| 設定項目 | 設定内容 |
| 送信サーバー(SMTP)は認証が必要 | チェックを入れる |
| 受信メールサーバーと同じ設定を使用する | チェックを入れる |
7.[詳細設定]タブをクリックし、以下の内容を入力します。設定終了後、[OK]をクリックします。
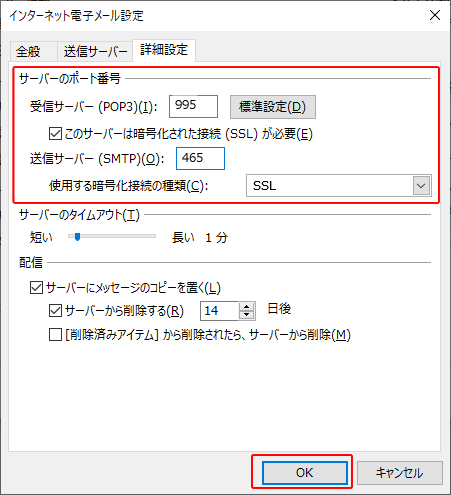
| サーバーのポート番号 | |
| 設定項目 | 設定内容 |
| 受信サーバー(POP3) | 995 |
| このサーバーは暗号化された接続(SSL)が必要 | チェックを入れる |
| 送信サーバー(SMTP) | 465 |
| 使用する暗号化接続の種類 | SSL |
8.[次へ]をクリックします。
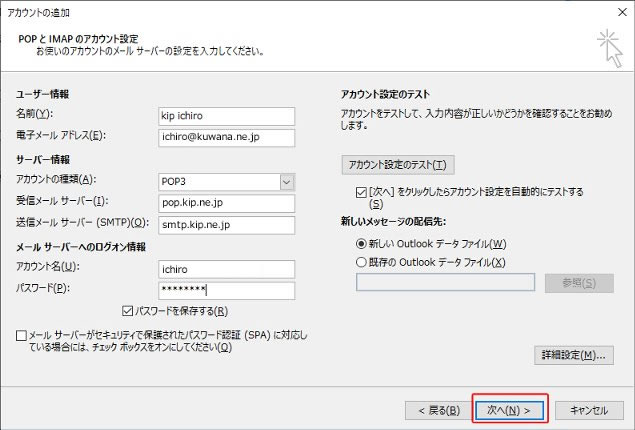
9.メールの送受信チェックが開始されます。終了後に[閉じる]をクリックします。
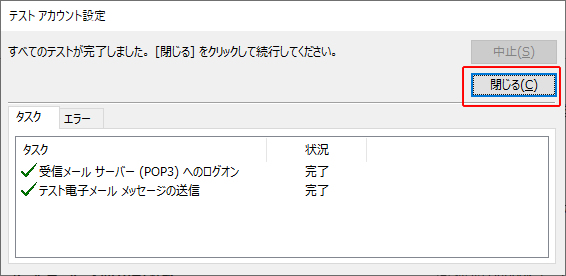
10.[完了]をクリックします。
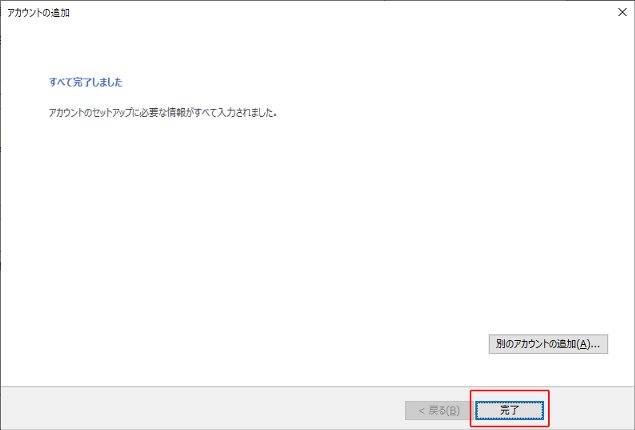
以上で、設定の変更は終了です。